Cara Membuat Brosur Menggunakan CorelDRAW
Langkah 1
Bukalah Program CorelDRAW.
- Pada taksbar, klik menu Start. Atau bisa langsung tekan tombol start yang ada pada keyboard. Kemudian pilih All Programs.
- Carilah folder CorelDRAW Graphics Suite X5 dengan menggeser kursor ke atas atau ke bawah, lalu klik CorelDRAW X5.
Maka jendela awal CorelDRAW akan ditampilkan.
- Kemudian pilih New blank document. Lalu akan ditampilkan kotak dialog seperti berikut:
Pada menu Size, pilih A4. Pada menu Height pilih Landscape kemudian klik OK. Maka lembar kerja CorelDRAW akan ditampilkan.
Langkah 2
Membuat Guideline (garis pembantu untuk menentukan batas kertas/Margin).
- Pada menu View, klik Setup lalu pilih Guidelines Setup.
Maka kotak dialog Guidelines akan ditampilkan.
- Pada kategori Guidelines, klik Vertical.
Pastikan skala yang digunakan adalah centimeters. Ketik 1 pada kotak yang disediakan, lalu klik Add. Ketik 28.7 pada kotak yang disediakan, lalu klik Add.
- Pada kategori Guidelines, klik Horizontal.
Pastikan skala yang digunakan adalah centimeters. Ketik 1 pada kotak yang disediakan, lalu klik Add. Ketik 20 pada kotak yang disediakan, lalu klik Add.
Centang Snap To Guidelines, lalu klik OK. Maka lembar kerja akan menjadi sepeti berikut:
- Pada toolbox, klik Rectangle tool dua kali. Atau tekan tombol F6 pada keyboard.
Maka akan terbentuk persegi panjang sebesar ukuran halaman.
Pada property bar, ketik /3 setelah angka terakhir width di bagian Object size. Tekan Enter pada keyboard.
Maka persegi panjang akan terletak pada bagian tengah, membagi halaman menjadi tiga bagian yang sama.
- Tarik penggaris halaman vertikal (Vertical Ruler) dan drag dua garis masing-masing ke bagian terluar kanan dan kiri persegi panjang.
Pada toolbox, klik Pick tool, klik object (persegi panjang), lalu tekan delete (Del) pada keyboard.
- Buka Guidelines–Vertical (seperti pada awal langkah 2), atau klik dua kali garis vertikal yang ada pada lembar kerja.
- Pastikan skala yang digunakan adalah centimeters. Ketik 8.9 pada kotak yang disediakan, lalu klik Add. Ketik 10.9 pada kotak yang disediakan, lalu klik Add. Ketik 18.8 pada kotak yang disediakan, lalu klik Add. Ketik 20.8 pada kotak yang disediakan, lalu klik Add. Sehingga urutannya menjadi seperti berikut:
Lalu klik OK.
Maka lembar kerja akan menjadi seperti berikut:
Langkah 3
Membuat layout.
- Pada menu bar, klik Layout, pilih Page Background.
Maka kotak dialog Background akan ditampilkan.
Pilih Bitmap dan klik Browse.
- Kemudian cari gambar layout yang anda inginkan. Klik Import.
- Apabila gambar layout sudah dipilih, ganti Bitmap Size menjadi Custom Size. Lalu atur ukuran Horizontal maupun Vertikal sesuai dengan ukuran kertas. Centang Print and Export Background, klik OK.
- Untuk memperbesar tampilan halaman pada lembar kerja, klik Zoom toolbar dan pilih To Height(sebesar lebar kertas) atau To Width (sebesar panjang kertas) atau To Page (sebesar halaman penuh) atau ukuran lainnya sesuai keinginan anda.
Langkah 4
Mengisi brosur.
- Untuk memasukkan gambar, klik File, pilih Import.
Pilih gambar yang diinginkan, lalu klik Import.
Arahkan kursor dan klik ke bagian yang diinginkan pada halaman.
- Untuk memasukkan teks, klik Text tool pada toolbox atau tekan tombol F8 pada keyboard.
Letakkan kursor pada bagian yang diinginkan, drag sebesar ukuran perkiraan teks yang dibutuhkan, lalu pada bagian dalam kotak tersebut ketik teks anda.
Untuk mengganti jenis dan ukuran teks, pilih menu Fonts pada property bar.
- Untuk mengganti warna object (baik gambar mau pun teks), pilih warna yang diinginkan pada color palette di sebelah kanan lembar kerja.
Atau klik Fill tool pada toolbox, dan pilih jenis warna yang diinginkan.
Apabila ingin membuat warna ombre (dua warna atau lebih) pilih Fountain Fill. Maka kotak dialog berikut akan ditampilkan:
Pada menu Type, pilih model ombre yang diinginkan. Pada Angle, pilih arah rotasi yang diinginkan. Pada Color blend, pilih warna yang diinginkan. Lalu klik OK.
- Untuk memasukkan object berupa bentuk/bidang, klik Basic Shapes tool pada toolbox dan pilih bentuk yang diinginkan.
Apabila ingin memutar bentuk/bidang tersebut, klik object dua kali, lalu putar sesuai rotasi yang diinginkan.
- Untuk meng-edit (bentuk, efek, dsb) sebuah object/gambar, klik Bitmaps pada menu bar. Pilih efek yang diinginkan.
Lagkah 5
- Simpan project anda. Klik File dan pilih Save As… atau langsung tekan tombol Ctrl+S pada keyboard.
Pilih letak penyimpanan project anda (brosur) dan beri nama. Klik Save.
- Apabila ingin mencetak brosur menjadi bentuk file gambar, klik File pada menu bar. Lalu klik Export…
Pilih letak brosur yang akan di-export dan beri nama. Lalu pilih format gambar yang diinginkan.
Klik Export. Lalu kotak dialog exporting akan ditampilkan. Klik OK.
- Apabila anda ingin langsung mencetak brosur anda dalam kertas (print). Klik File pada menu bar. Lalu klik Print atau tekan tombol Ctrl+P pada keyboard.


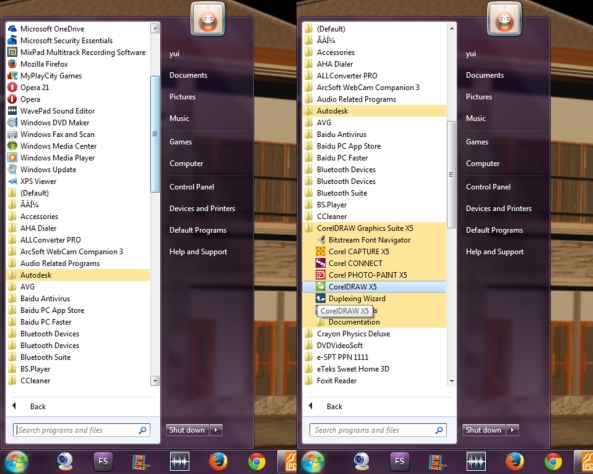
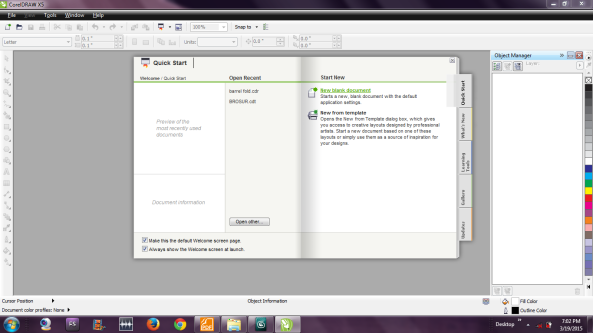
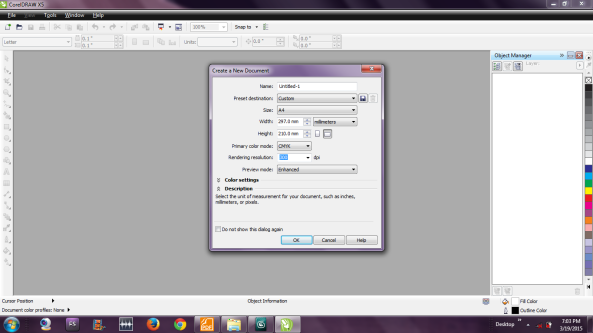

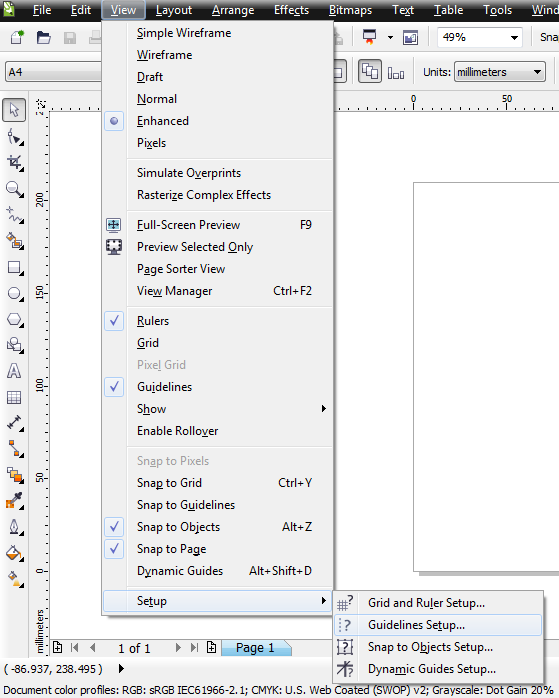
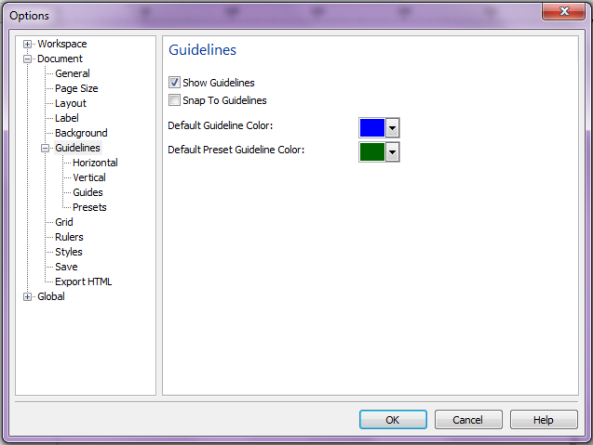







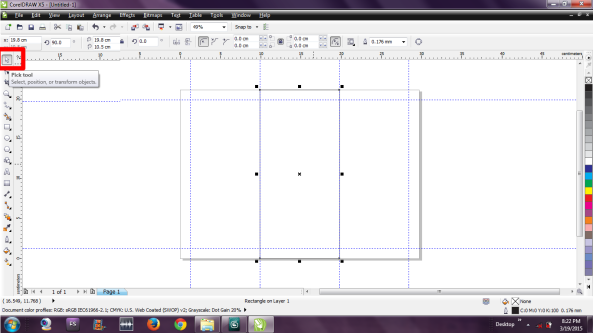


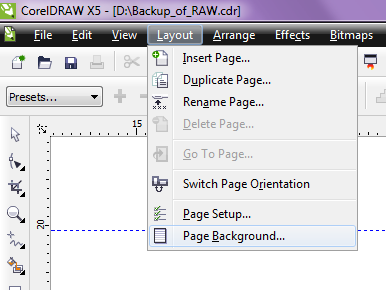




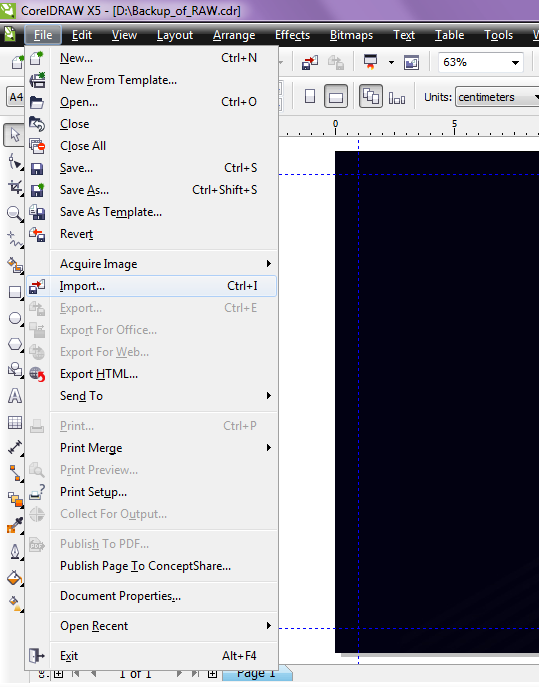
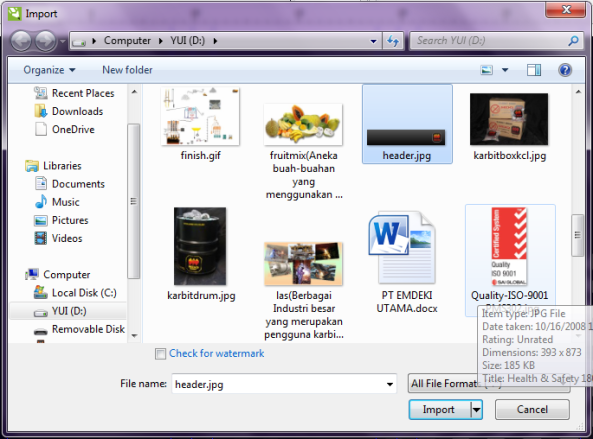


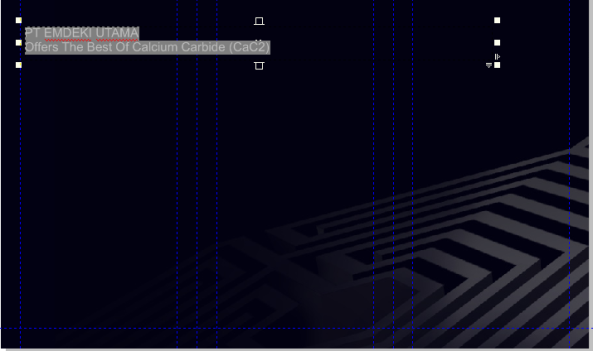
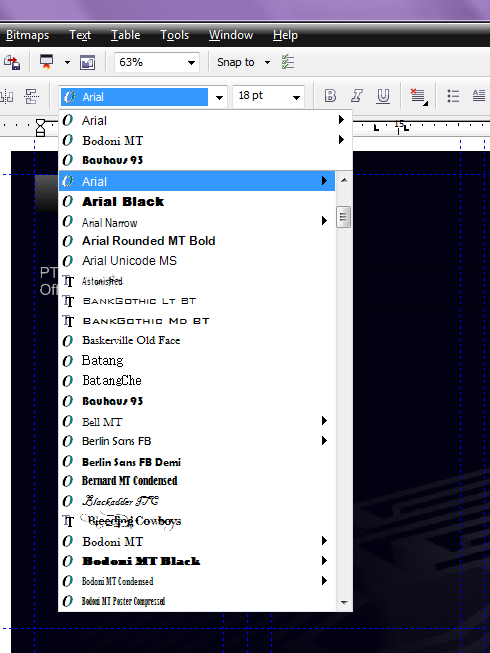

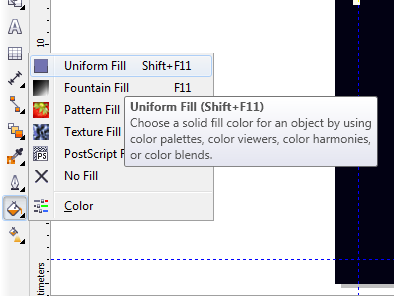
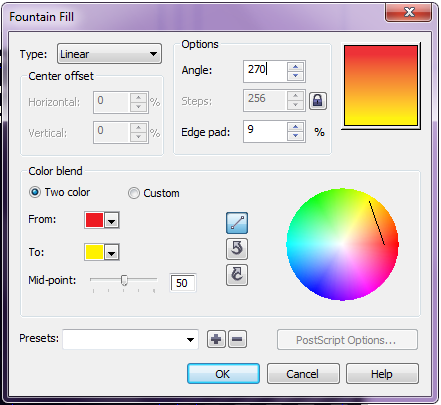

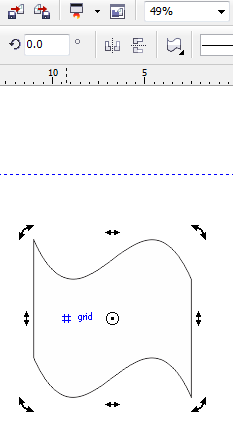





Tidak ada komentar:
Posting Komentar